How to Reduce .png File Size for Image Optimization
Though PNG images are optimized for web, they can still be bloated with a lot of unnecessary metadata, colors, and other stuff. By removing all that, you can dramatically reduce the image file size without losing any quality, depending on your settings. The good thing about compressing PNG images is that they not only take less space on your hard disk but also loads faster and uses less bandwidth.
In this post, I will show how to reduce PNG image file size on Windows
To reduce PNG Image Files in MacOS, Android or Linux there are a multitude of other Apps available.
1. Reduce PNG Online
There are many online web apps that let you reduce or compress PNG images without losing much quality (lossy compression). TinyPNG is one such website that I use on occasionally.
What TinyPNG does is, it scans the uploaded image and intelligently reduces the number of colors in the image. This, in turn, reduces the image size dramatically. In case you are wondering because how TinyPNG selects the colors, the compressed image is almost indistinguishable from its original counterpart.
To start using, head over TinyPNG and drag & drop the PNG images you want to compress.
As soon as you drag and drop, TinyPNG starts to compress the uploaded images. Once done, click on the “Download” link next to the image name to download. If you’ve uploaded multiple images, you can download them as a zip file by clicking on the “Download All” button. If you want to, you can even save the compressed images directly in your Dropbox account by clicking on the “Save to Dropbox” button.
Apart from PNG’s, TinyPNG can also compress JPG images. Moreover, if you have Photoshop installed on your system, you can install the TinyPNG plugin for Photoshop and use it from there. This eliminates the need to manually upload and download images. It is a paid plugin though.
2. Reduce PNG in Windows
For Windows users, you can use a free app called PNGGauntlet. This free software for Windows combines different tools like PNGOUT, OptiPNG, and DeflOpt to reduce PNG image size as much as possible. Unlike the web app TinyPNG where there is a loss of image quality, all be it a small amount, PNGGauntlet compresses a PNG image without any loss of image quality (lossless compression).
To compress PNG image in Windows, head over to the official website, download PNGGauntlet and install it like any other Windows software.
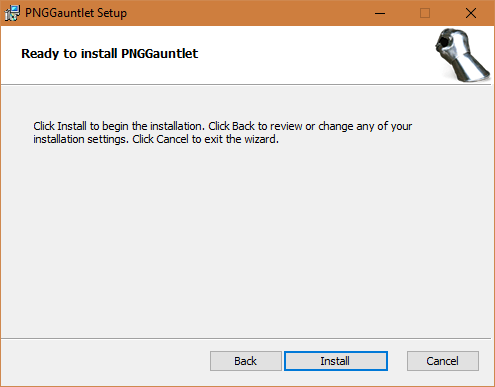
After installing, launch PNGGauntlet by searching for it in the Start Menu. Once opened, simply drag and drop the PNG images you want to compress.
Before you can compress, you need to set the output folder. To do that, click on the “Browse” button (three horizontal dots) next to the output field and select the desired destination folder. Once you’ve selected the output folder, click on the button “Optimize.”
After compressing the image, PNGGauntlet will show the reduced file size within the same window. Depending on the image, you might see different compression ratios.
If you want to customize the compression settings, you can do so by navigating to “Tools > Options.” However, I recommend you don’t mess with these settings unless you know what you are doing.
Another excellent (free) Windows Program is IRFANVIEW (Download IrfanView here)

As we mentioned earlier, image size is a crucial factor in defining search ranking of a blog. If you use heavy images in your blog posts, gallery or WooCommerce Products your page load speed gets hampered down. And Google doesn’t love that at all.
One of the best, free tools for Image Compression is IrfanView. This is currently the most popular offline compressing tool available. In this article we’re going to see how an image size is reduced using IrfanView.
First of all, download the IrfanView software from this link. Along with the software, download all its plugins. The tool is of 1.8 Mb and the all-in-one plugin file is of about 10 Mb. Install the software followed by its plugins.Now let’s directly get to the tutorial. You can compress single image as well as multiple at once.First things first.
How to compress a single image?
1. After installing start IrfanView. Now with it open any image file you want to compress.
2. Now go to File again and navigate to ‘Save for web’. Remember that you must install the plugins in account to do this.

3. As you can see from the Screenshot above, you’ll have several manual options to optimize. The image on the left side shows the original image along with its size, whereas the right side’s pic shows the optimized image and the size. You can set the preferred format (jpg/gif/png).
4. In the quality panel below, shift the slider to choose desired quality percentage.
5. Right below the optimized image, there’s a button named – ‘Compress to size’. Through this option you can input the size which you want the optimized pic to be.
6. No need to play around other stuffs, if you’re not an expert. Just select desired bytes or quality and hit the save button above. That’s it.
How to compress multiple photos at once.
Using IrfanView you can optimize multiple images at one time, which is called batch processing.
Now let’s see how we can reduce size of many images at once using IrfanView.
1. First of all, open IrfanView. And go to File > Batch Conversion/rename or simply press B after starting the software.
 2. You’ll now notice a window like the screenshot above. First off, select your preferred format and then click on the Option button, which will pop a new window (watch the snap below).
2. You’ll now notice a window like the screenshot above. First off, select your preferred format and then click on the Option button, which will pop a new window (watch the snap below).

3. There select the preferred quality by adjusting the slider and type in the desired size in the text marked text field (Set file size). Then press OK
4. Now refer to snap 2 again. In the right side of the window select the folder in which the pictures you want to compress are residing.
5. Here you may select multiple images one by one and press Add or you can simply press Add All to select all the images at once.
6. Select the output folder.
7. Then click on Start Batch. That’s it. Compressed images will be saved in the output folder you provided.
There are many other Image Compression Tools (both online and offline) available, but these two are the ones I use most.




